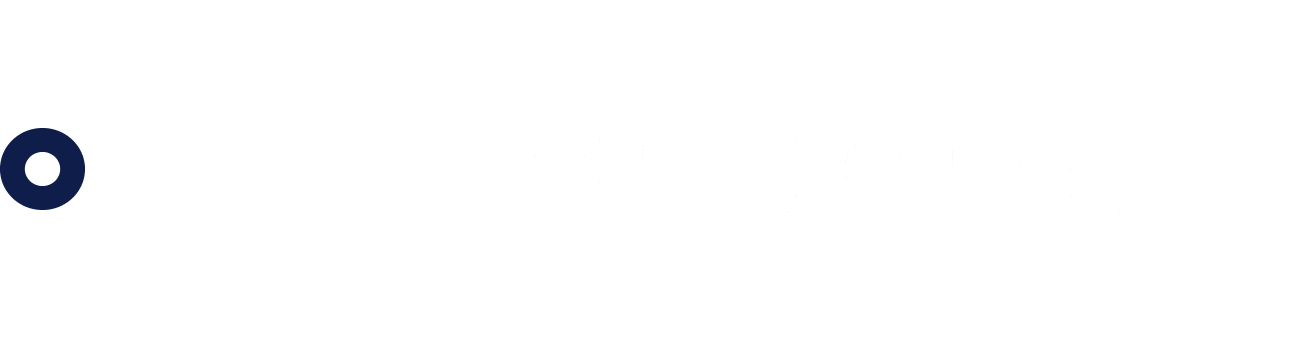More time to teach, more time to learn
Connect with every student
- Encourage critical thinking and authentic work by engaging with students throughout their individual projects and expand learning experiences by collaborating with the whole class simultaneously.
Get started in minutes
- Google Classroom is easy to use and can be learned in minutes. Simple workflows for creating and grading projects save time, so you can provide rich, individual feedback all in one interface.
Take charge of growing workloads
- Manage all your classes and students from one place. Plan your terms in advance, adapt previous class materials, and enhance the content with integrated tools and third-party apps.
How does Google Classroom work?
MANAGE
Simplify teaching and learning
- Add students directly, or share a link so the whole class can join.
- Set up a class in minutes and create class work that appears on students’ calendars.
- Easily communicate with guardians and automatically send them updates.
MEASURE
Move students forward
- Store frequently used feedback in your comment bank for fast, personal responses.
- Grade consistently and transparently with grading integrated into student work.
- Enable originality reports to let students scan their own work for potential plagiarism.
COLLABORATE
Strengthen student connections
- Connect with your students from anywhere with a hybrid approach for in-class and virtual classes.
- Communicate important announcements to the Stream page.
- Enable face-to-face connections with students using Google Meet built into Classroom.
SECURE
Keep your data protected
- Ensure each user has a unique sign-in to keep individual accounts secure.
- Restrict Classroom activity to members of the class.
- Protect student privacy – student data is never used for advertising purposes.
How to create your class
You can create one class, multiple classes for different subjects or groups of students:
1.

Within Google Classroom click on the plus sign on the top right of screen.
2.

Click Create class.
3.

Complete the fields as prompted.
4.

Class name: If you include your name in the class name it will help your students to identify your class.
5.

Click create.
6.

Your class has been created.
Adding students to your Class:
Individually add your students to the class:
- Click on the people tab.
- Click the Invite students icon to the right-hand side of the screen.
- Enter the students individual email address to invite them to the class.
or
Ask students to join your class:
- Under the class name in the header you will see a unique Class code which is made up of characters and numbers. You can enlarge this code by clicking on the square icon at the end of the code.
- Share this code with your students.
- To join your class students should go to Google Classroom.Click on the plus sign in the top right-hand corner
- Click Join class.
- Enter the Class code you have provided to them.
- Once they have joined it will remain in their Google Classroom until you have removed them or archived the class.
Create a video conference with your students:
You can create a student/class video conference by adding a Meet link:
- In the Stream tab, click on the Generate Meet link button shown in the header area located below the Class code.
- In the pop-up box click the Generate Meet link button.
- Once the link has been generated, click Save on the right-hand side.
- The Meet link will now appear in your Classroom header area, shown within the Stream tab, below your Class code.
- The Video meeting will be launched in a new tab when you click on this link. You will need to remember to click the green Join now button once the video conferencing tab has launched.
Change the Class theme:
Using a different coloured theme per class will enable you and your students to differentiate easily between them.
- Choose one of the existing themes – Click on the Select theme button in the coloured header.
- Add a Personalised image – Click on Upload photo button and choose one from your personal gallery.
Classroom tabs explained:
Stream
This is essentially the homepage for your classroom and will display all the activity that has taken place in your classroom including announcements and posts from both you and your students. This is where you will communicate with your students.
The most recent items will appear at the top.
How to add an announcement or attachment:
Click on Share something with your class.
Type a message in the text box, add any attachments, videos or links using the Add button below the text box and then when you have finished click the Post button to go live immediately; or click on the small arrow next to Post to schedule the post for a specific date and time, or save it as a draft for later.
You can share with all students or just specific students by clicking the All students drop-down and ticking or unticking the box.
Classwork
This is the main place to create and organise course content.
Create Assignment
Click create button
Select Assignment in the drop down
Choose a title and type out your instructions.
Attach documents using the Add button found below the text box.
Add points if this is relevant, Due date and Topic where required.
Post it using the Assign button, schedule for a specific date or save it for later using the drop-down from this button.
Quiz assignment
Enables you to create a quiz for your students.
Question
Pose questions and students can respond.
Material
This button allows you to share reference documents with students without them being attached to a specific assignment such as session notes or useful ongoing points of reference.
Reuse post
You can reuse an entry you have created in another class on Google Classroom.
Topic
This is a useful way to organise student projects into specific categories.
Google Calendar
A specific calendar for your class housing due dates.
Class Drive folder
Where students can find any documents and resources you have added.
People
This is where you can see, and add, teachers, students and student guardians connected to your class.
Mute or remove a student from your class – tick the box alongside their name and select an Action from the drop-down Actions menu.
Grades
This is an online grade reference point for all students and all projects.
You can manually edit any of the grades in this area if required.
You can click on and view submitted work by student.
Change your Class Settings:
Change your classroom settings by clicking on the gear icon in the top right-hand corner.
You can change the ability of students to post comments via the Stream drop-down menu.
You can alter the displays in other areas of your Classrooms by working through the drop-down menus.
Need more help?
Further helpful guides can be found in the Dataspire Resource Centre or via Google Education website.