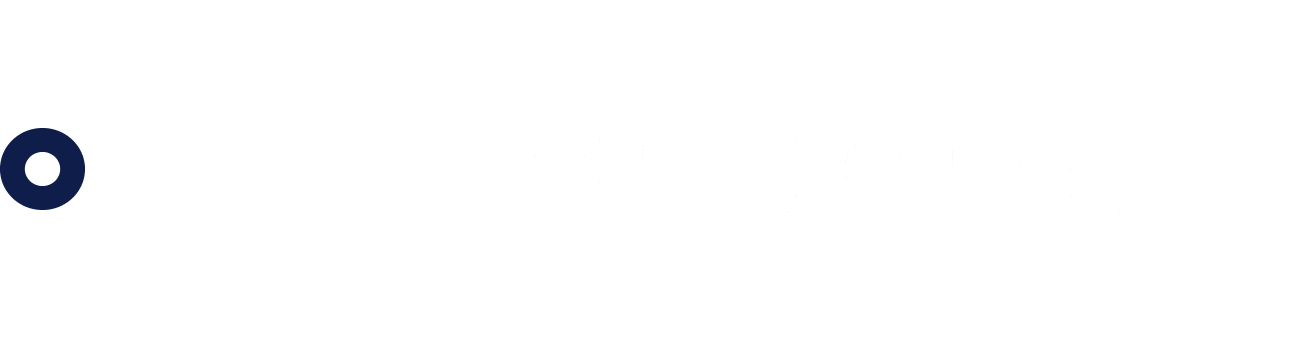How does Google Classroom work?
Learning made simple
- Join a class via the link the teacher gives you. The whole class will join you.
- View class work deadlines on your calendar.
- Easily communicate with teachers and classmates.
Moving forward
- View project feedback and get responses to your questions.
- Find out what grades you were given.
- Scan your work for potential plagiarism.
Working with your classmates
- Connect with your classmates from anywhere with virtual classes.
- Communicate via messaging on the class Stream page.
- Get face-to-face connections with your teacher and classmates through Google Meet.
Your data protected
- You will have a unique sign-in to keep your account secure.
- Activity in classes is only with your classmates and your teacher.
- Your data is never used for advertising.
How do I sign into Google Classroom?
- If you are using an Android device, iPhone or iPad then you can install the Classroom app which is intuitive to use.
- If you are using a computer, then go to classroom.google.com and click Go to Classroom.
You will need one of the following accounts to sign in:
- School account—Also known as a G Suite for Education account, this account is set up by an accredited school. It looks like you@yourschool.edu. If you don’t know your G Suite for Education account details, ask your teacher or the school’s IT administrator.
- Personal Google Account—Set up by you or your parent or guardian. Typically, you use a personal Google Account outside of a school setting.
How to join a class
Your teacher can either send you an invite to their class which you simply accept, or you can join using a unique code your teacher gives to you:
1.

Get a Class code from your teacher.
2.

Go to your Google Classroom.
3.

Click on the plus sign in the right-hand corner.
4.

Click join class.
5.

Enter the Class code you have been given.
6.

Once you have joined the class it will remain in your Google Classroom until you have been removed by the teacher or they have archived the class.
Your classes will be displayed in your Google Classroom, and each one is managed by the teacher who created it.
Join a video conference with your teacher:
If your teacher turns on Meet for Classroom, you can join a video meeting with your classmates. You can only join a class video meeting after the teacher has started the meeting.
The video meeting will be launched in a new tab. You will need to remember to click the green Join now button once the video meeting tab has launched.
Classroom features explained:
Stream
This is essentially the homepage for your classroom and will display all the activity that has taken place in your classroom including announcements and posts from you, your classmates and your teacher.
The most recent items will appear at the top.
If you make a comment on the stream your classmates will be able to see it, unless it is blocked by your teacher.
Upcoming
This area tells you what work is due and what the deadlines are.
Classroom calendar
This calendar tells you when your project deadlines are. You can link this calendar with your Google Calendar, which can be viewed via the link beneath.
Topics
This is where you find all class topics. Your teacher may describe different lessons as topics, or even specific group activities.
Classwork tab
This is where your class work will be and where your projects and any teacher questions appear. You should check this area every time you log in, as there may be a new piece of work to do or a teacher question you need to respond to. You can make a class comment in response, which your classmates will see, or you can ask your teacher a question by using a private comment.
Topics/Projects/Assignments
Your teacher will post an overview of the project they would like you to complete. This may include an attachment you need to review. If you need to create a document to complete your submission click on the + add or create button located under Your work on the right-hand side of the screen. Choose the type of document you would like to create. Once you have completed the work on your document you should click the Turn in button. This will return you to the project page and prompt you via a pop up to hand in your work. Click this button and this sends your work to your teacher. If you need to make any changes once you have handed your work in, perhaps the teacher gives you comments, you can click the Unsubmit button and work on it again before it is finally marked.
People
This is where you can see who is in your class including your teacher. Use the email symbol against the people in your class to send them an email.
Need more help?
Further helpful guides can be found via the Google Education website or you can ask your teacher for some help.